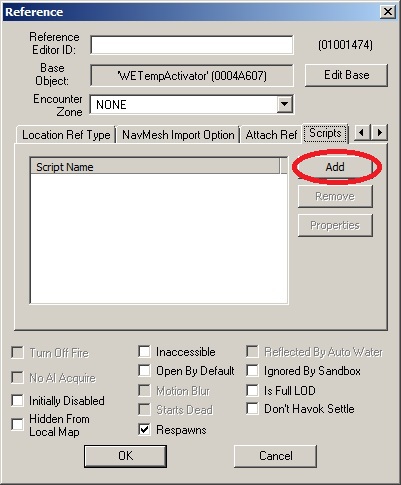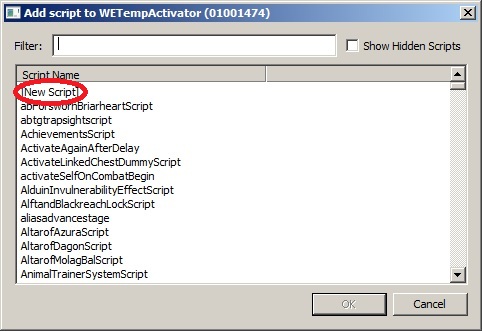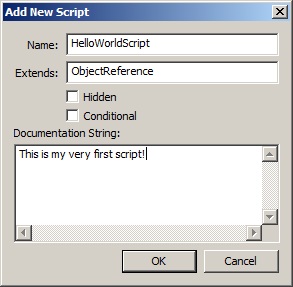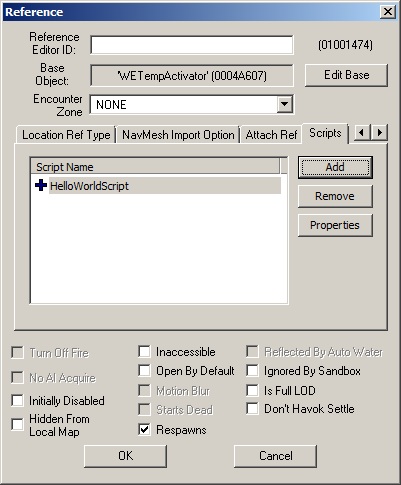Tutoriel de Bethesda : Papyrus Hello World !/fr
Tutoriel de Bethesda : Papyrus Hello World !
| Tutoriel de Bethesda : Papyrus Hello World !/fr | |
|---|---|
| Série : Tutoriels sur Papyrus, page 1 | |
| Sommaire du tutoriel | |
| Tutoriel suivant | |
Présentation[edit | edit source]
Ce tutoriel vous initiera aux bases de Papyrus, le langage de programmation de script du Creation Kit.
Vous apprendrez :
- Comment créer un nouveau script et le rattacher à un objet.
- Comment programmer votre sript de manière à ce qu'il réagisse à un événement.
Créer un script[edit | edit source]
La première chose que nous allons faire sera de créer un script et de le rattacher à un objet. Lancez le Creation Kit et chargez une cellule test de votre choix. J'utiliserai la cellule MolagBalVoice, une petite cellule vide, sans objet pour nous perturber.
Importons un objet dans la cellule, par exemple WETempActivator de la liste des Activateurs. Il s'agit d'un simple pilier lumineux que nous utiliserons temporairement comme objet durant le développement.
Double-cliquez sur l'objet pour ouvrir la fenêtre de la Référence. Sélectionnez l'onglet "Scripts". C'est à ce niveau que l'on peut rattacher un script à n'importe quel objet du jeu.
Cliquez sur le bouton "Add" (ajouter) pour ouvrir la fenêtre de sélection des scripts.
Double-cliquez sur "[New Script]" (nouveau script) en haut de la liste pour créer votre nouveau script. Changez le nom par défaut, modifiez le champ "Name" et écrivez "HelloWorldScript" puis cliquez sur OK.
Notez que le champ nommé "Documentation String" ne sert pas à rédiger votre script. Il s'agit d'un outil d'information destiné à décrire succinctement la nature du script. Ce qu'il fait, à quels objets il devrait être rattaché, etc. Vous voyez à présent votre nouveau script s'ajouter à la liste des scripts rattachés, dans la colonne "Script Name".
Cliquez sur "OK" pour sauvegarder vos modification pour cette Référence. Félicitation ! Vous venez juste de créer votre premier script et de le rattacher à quelque chose.
Ajouter un événement[edit | edit source]
Bien entendu, pour le moment, votre script ne produit rien. C'est une coquille vide qu'il va nous falloir remplir afin qu'il produise des effets. Parce que cet objet fait partie des Activateurs, il peut répondre lorsque le joueur clique dessus (lorsqu'il "l'active"). Donc, faisons en sorte que notre script nous affiche un message lorsque le joueur clique sur le pilier. Rouvrons la fenêtre de la Référence du pilier, et faisons un clic droit sur HelloWorldScript dans l'onglet "Scripts". Sélectionnez "Edit Source" (modifier le code source), la fenêtre de modification du script s'ouvre. À présent, nous avons besoin que le script réponde lorsque l'objet est activé, c'est à dire que nous avons besoin d'ajouter l'évènementOnActivate à notre script. Ajoutez les lignes suivantes à votre script :
Event OnActivate(ObjectReference akActionRef)
endEventPour le moment, ne vous souciez pas du pourquoi et du comment de la syntaxe de cet événement, nous nous y intéresserons dans un prochain tutoriel. Occupons-nous simplement à faire en sorte que notre script produise quelque chose dans le jeu.
À présent, notre script est prêt à répondre à l'activation de l'objet, demandons lui maintenant de nous afficher une simple fenêtre avec un message :
Event OnActivate(ObjectReference akActionRef)
Debug.MessageBox("Hello, World!")
endEventObservons en détail la syntaxe de cette dernière étape, elle se décompose comme suit :
- Debug.MessageBox("Hello, World!"): cela informe le script que nous appelons une fonction en provenance d'un autre script (dans notre cas il s'agit du script spécial Debug script).
- Debug.MessageBox("Hello, World!"): MessageBox est une fonction qui affiche une fenêtre avec un message.
- Debug.MessageBox("Hello, World!"): Les parenthèses indiquent que nous appelons une fonction (ici, la fonction "MessageBox"); Entre les parenthèses se trouvent les données ajoutées à la fonction (ici, le texte que nous souhaitons voir s'afficher dans la fenêtre de message).
Enregistrez et compilez votre script en cliquant sur "Save" (sauvegarder) dans le menu "File" (fichier) de la fenêtre de modification du script (ou appuyez sur CTRL+S). Si tout a été tapé correctement, vous devriez voir ceci :
"Hello, World!" ("Bonjour, le Monde!")[edit | edit source]
Maintenant il est temps d'essayer notre script dans le jeu (assurez-vous d'avoir enregistré votre plugin et paramétré le jeu de façon à ce qu'il se lance en premier).
Une fois dans le jeu, appelez la console avec la touche "²". Tapez :
coc MolagBalVoiceCell
pour vous téléporter dans la cellule. Avancez vers le pilier et activez-le. Vous devriez voir apparaître votre nouvelle fenêtre de message :
C'est fait ! Vous avez créé un objet qui répond aux actions du joueur !
Ensuite vous pouvez apprendre comment utiliser les variables et formuler des conditions pour complexifier davantage votre script.
| Sommaire du tutoriel | Tutoriel suivant | ||
| Langues : | English • français • 日本語 • 한국어 • polski • русский |
|---|